HELP

HELP >
How to setup Outlook Express e-mail software
For full instructions on setting up Outlook Express on an English system, complete with screenshots, please see http://wiki.dreamhost.com/index.php/Outlook_Express. For your convenience, bilingual instructions for configuring Dreamhost email are below:
- Open Outlook Express.
- From the menu bar at the top select Tools/ツール (T), and then Accounts/アカウント(A) from the submenu.
- Click the Add/追加(A) button and select the Mail.../メール(M) option.
- Type your own/company name in the space provided, and click the Next/次へ(N) button.
- Type in your email address (e.g. info@yourdomain.com) in the space provided, and click the Next/次へ(N) button.
- Select POP3 or IMAP is selected in the drop-down box, and then fill in the incoming and outgoing mail server information. Incoming will be pop.dreamhost.com or imap.dreamhost.com.
- Outgoing servers should be set as either "sub3.mail.dreamhost.com" or "sub5.mail.dreamhost.com" or "smtp.dreamhost.com" (details can be found in your information PDF file). Click the Next/次へ(N) button when you are done.
- Type your account name in the space provided (アカウント名). If you don’t know your email login codes, please check the file Information.pdf we mailed you upon completion of your site. Type in your email password in the second box (パスワード), check the Remember password checkbox (パスワードを保存する), and click the Next/次へ(N) button.
- Click the Finish/完了 button.
- Make sure the new account is highlighted, and click the Properties/プロパティ(P) button.
- On the Servers/サーバー tab, put a check by My server requires authentication/このサーバーは認証が必要(V) at the bottom.
- Click the Apply/適用(A) button and close the Internet Accounts window. Outlook Express is now setup to send and receive email.
* A recent problem that seems to have cropped up is an error when trying to send email. If you get an error message along the lines of "Failed to connect to server" for OUTgoing mail, try clicking on 'Accounts > Properties > Advanced' and changing the outgoing port to '587'. It's an internet provider issue, by the way.
For secure (encrypted) email purposes, we recommend the following settings on a TLS or SSL account:
- Secure SMTP - port 465 (outgoing)
- Secure IMAP - port 993 (incoming)
- Secure POP3 - port 995 (incoming)



 ENGLISH
ENGLISH
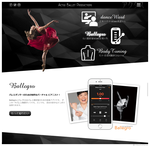
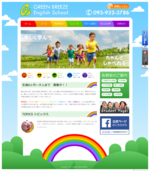
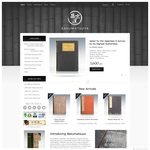

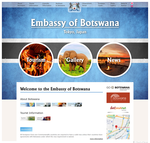

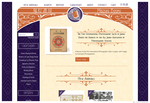
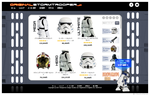

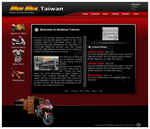
 The new website is awesome!
The new website is awesome!