ヘルプ

ヘルプ >
iPhoneメールの設定はどうしたらいいですか?
DreamHostで作成したメールアカウントをiPhoneメールに設定する方法を記載します。
バージョンの差により画面構成が若干異なるかもしれませんが基本的には同じです。
iPhoneメール設定
1. iPhoneの設定画面を開いて下さい。
2. [メール/連絡先/カレンダー]を選択して下さい。
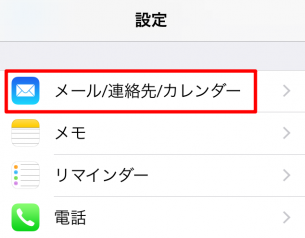
3. [アカウントを追加]ボタンを押して下さい。
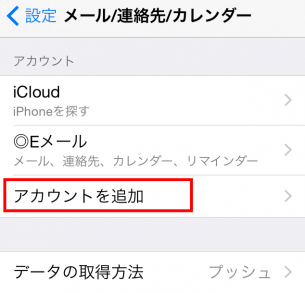
4. [その他]を選択して下さい。
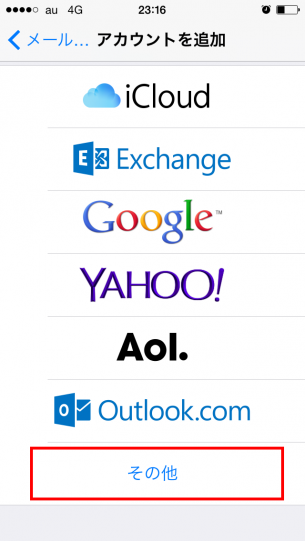
5. [メールアカウントを追加]を選択して下さい。
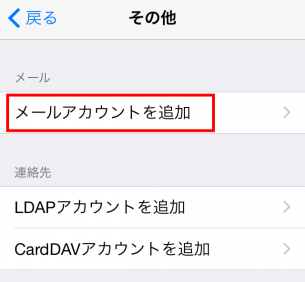
6. 設定は以下のようになります。
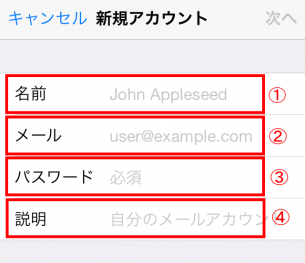
①名前:
任意の名前(受信者側にも表示されます)
②メールアドレス:
info@○○○.com (設定したいメールアドレスを入れて下さい)
③パスワード:
パスワードは、「Information-○○会社名.pdf」に書いております
④説明文:
メールアドレスの説明文を入力して下さい。デフォルトでメールアドレスの@より後ろの部分が入力されます。
入力が完了すれば、[次へ]ボタンを押して下さい。
7. IMAP または POP を選択してください。
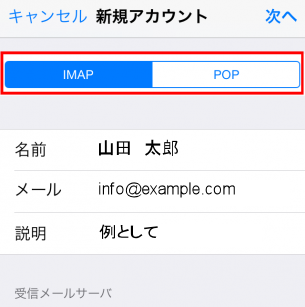
[IMAP]もしくは、[POP]のどちらかを選択して頂いても結構です。選び方としてはスマホでしかメールの確認、送受信をしない場合は、[POP]を選んで下さい。スマホだけではなくパソコンで使用しているメールソフトでもメールの確認、送受信をしたい場合は、[IMAP]を選択して下さい。
8. 受信サーバー情報は以下のようになります。
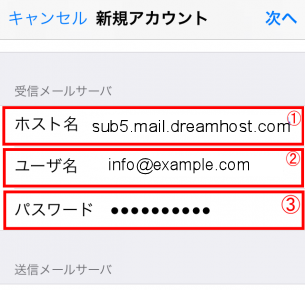
(ステップ7)の画面を下にスクロールさせると[受信メールサーバ]の設定項目があります。
①ホスト名:
この情報は、「Information-○○会社名.pdf」に書いております。受信サーバーは「pop.dreamhost.com」または「imap.dreamhost.com」となります。
②ユーザ名:
ユーザ名は「info@○○○.com」のようになります (設定したいメールアドレスを入れて下さい)
③パスワード:
パスワードは、「Information-○○会社名.pdf」に書いております。 (ステップ6)で入力したパスワードと同じものです。
9. 送信サーバー情報は以下のようになります。
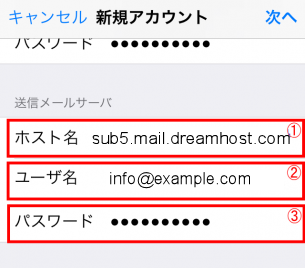
(ステップ8)の画面を更に下にスクロールさせると[送信メールサーバ]の設定項目があります。入力内容は、(手順8)と同じ内容を入力します。
①ホスト名:
この情報は、「Information-○○会社名.pdf」に書いております。ほとんどの場合には「sub5.mail.dreamhost.com」または「sub3.mail.dreamhost.com」または「smtp.dreamhost.com」となります。
②ユーザー名:
ユーザ名は「info@○○○.com」のようになります (設定したいメールアドレスを入れて下さい)
③パスワード:
パスワードは、「Information-○○会社名.pdf」に書いております。 (ステップ6)で入力したパスワードと同じものです。
10. [続ける]ボタンを押して下さい。
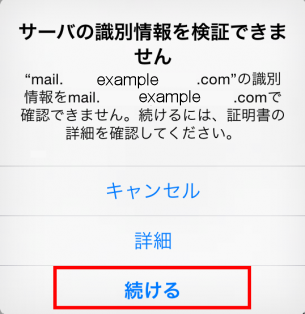
11. [保存]ボタンを押して下さい。
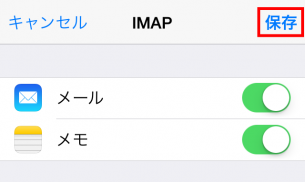
これで一通り設定は完了です。iPhoneのデフォルトメールを起動するとアカウントが追加されているので動作確認を行って下さい。
※この案内記事は「dreamhost-日本語.com」からのイメージを使っています。



 日本語
日本語

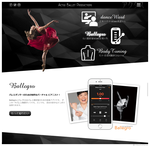
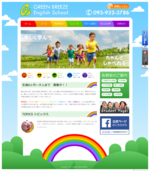
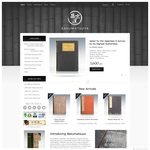

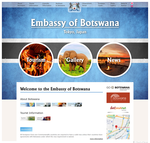

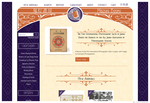
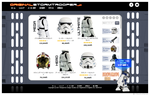

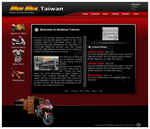
 早速の準備ありがとうございます。。。
早速の準備ありがとうございます。。。