HELP

HELP >
Adding images to your pages
It is very simple to upload an image file to your website and include it on any of your pages.
- Login to your Admin section.
- Click on the "Image Files > Upload" button.
- Select your image file using the "Browse" button. There is an 8MB filesize limit, and files must be either GIF, JPG or PNG.
- Enter a new file name for the uploaded image file. Please do not include spaces or punctuation (other than a hyphen '-' or underscore '_').
- Push the "Send File" button.
- On the next page, you can simply right-click the image and select 'Copy Image' from the floating menu (see fig.1, below).
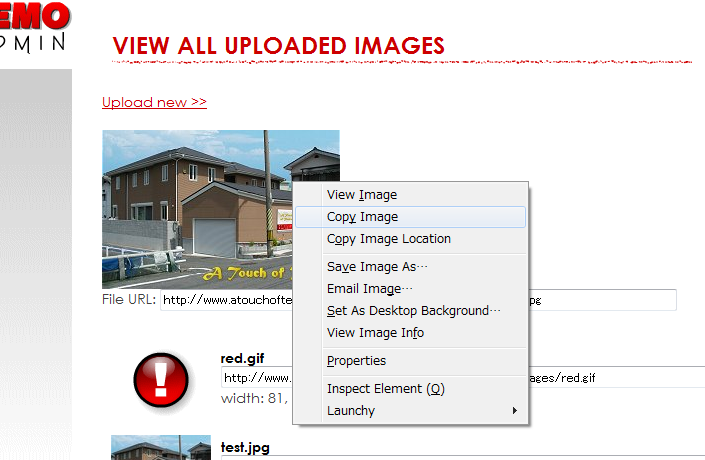
Alternatively, you can highlight the text in the "File URL" box, and right-click to copy the address of your uploaded file. Highlight this URL, and (see fig.2, below).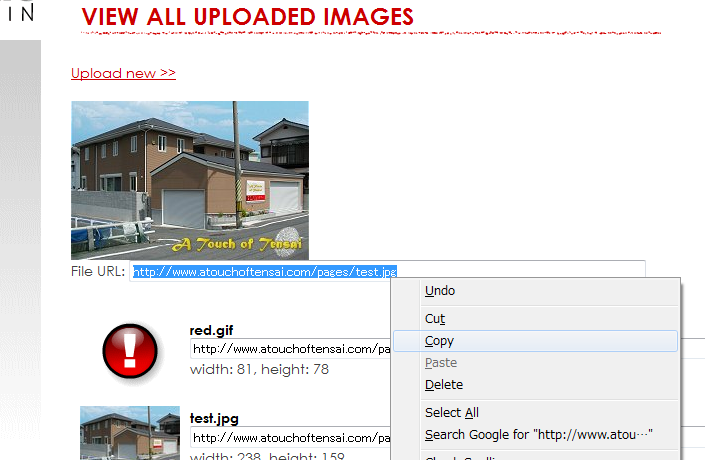
- Return to the main page of the Admin section.
- Click on your page to update, e.g. "Page Contents > Home".
- Click inside the "Page text" box, where you would like your image to appear.
- Simply push the "Paste" button (see fig.3, below), or use the keyboard buttons "Ctrl + V" to paste your image. You can now skip to step 14, to save your changes.
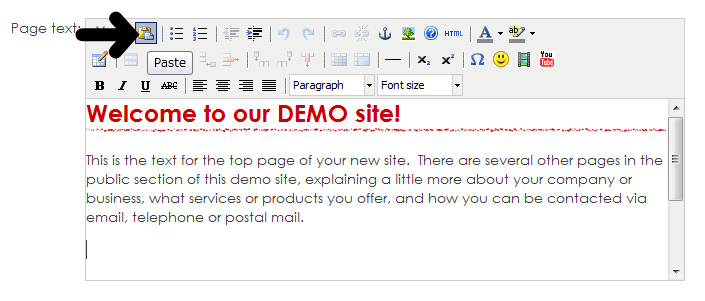
- Alternatively, you can push the "Insert/edit image" button (see fig.4, below).
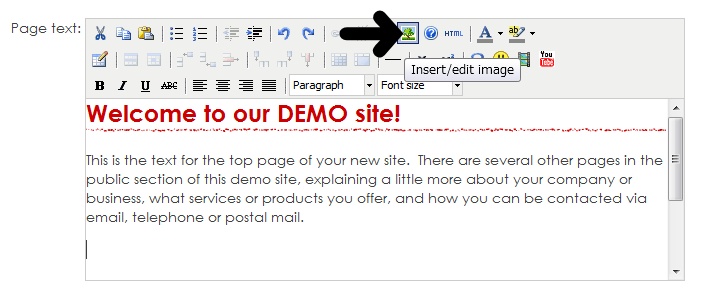
- In the popup, paste the full URL address of the file into the "Image URL" box (see fig.5, below).
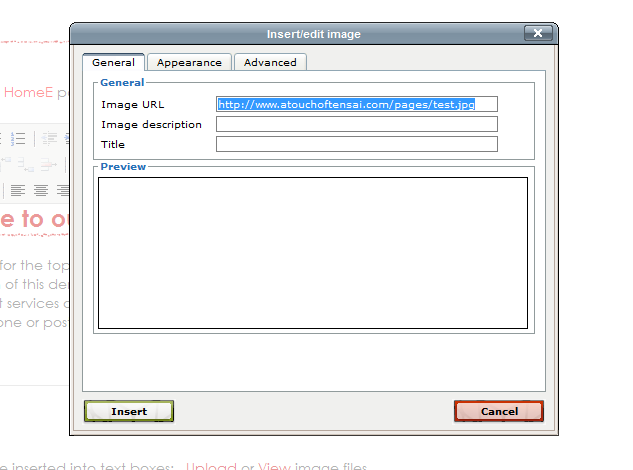
- Click the "Insert" button.
- Confirm and save the changes.
Aligning your image
If you would like to inset your image into a block of text, then do the following:
- In the "Page text" box, drag your image to immediately before the text paragraph (see fig.6, below).
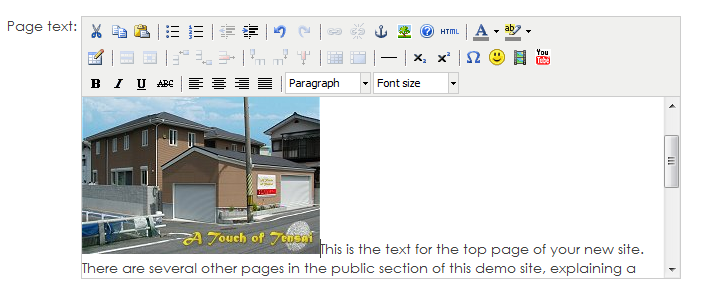
- Click once on your image, and push the "Insert/edit image" button (see fig.7, below).
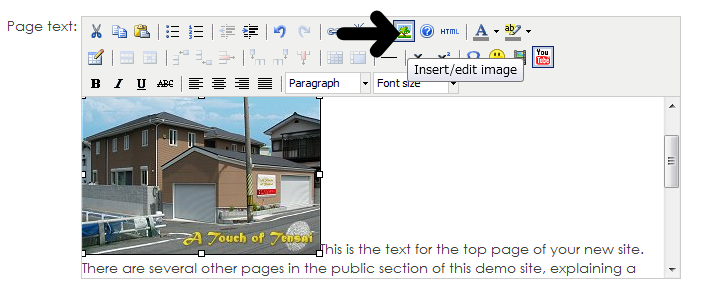
- On the "Appearance" tab, change the "Alignment" selection to "Left" (see fig.8, below).
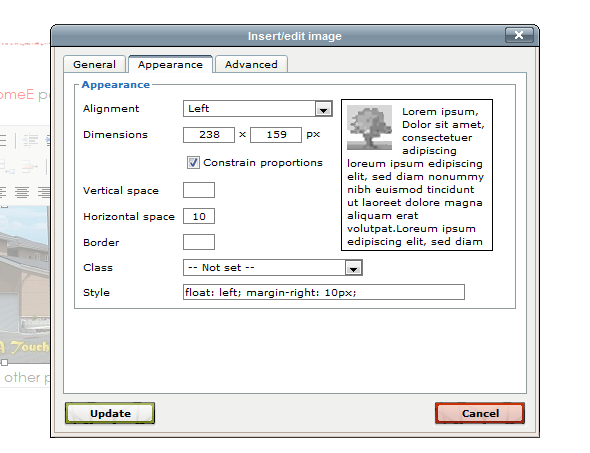
- You might also like to enter a small number such as "10" or "20" in the "Horizontal space" box, to create a space between image and text.
- Click the "Update" button.
- Confirm and save the changes.
When looking for high quality images to use, we recommend the following sites:



 ENGLISH
ENGLISH


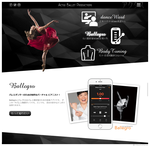
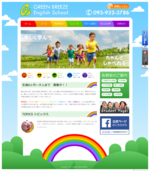
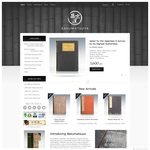

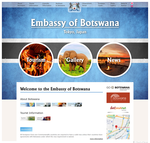

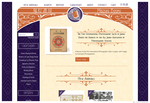
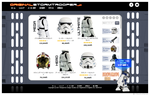

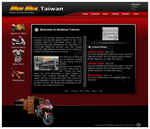
 ... brand-new ice-cream shop where your favourite fruits can be blended into your very own original ice-cream before your eyes! ... The cafe is decorated in vivid hues of reds and yellows, and if you look closely at the logo illustration, the word 'SCOOP' appears as if by magic.
... brand-new ice-cream shop where your favourite fruits can be blended into your very own original ice-cream before your eyes! ... The cafe is decorated in vivid hues of reds and yellows, and if you look closely at the logo illustration, the word 'SCOOP' appears as if by magic.