ヘルプ

ヘルプ >
Outlook の設定はどうしたらいいですか?
DreamHostで作成したメールアカウントをメールソフトOutlook2013を使用してIMAP受信する方法を記載します。
(手順1)
Outlook2013を起動し、[ファイル]をクリックして下さい。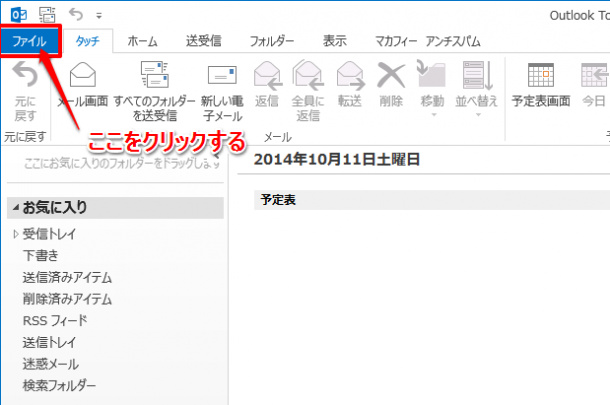
(手順2)
[アカウントの追加]ボタンを押して下さい。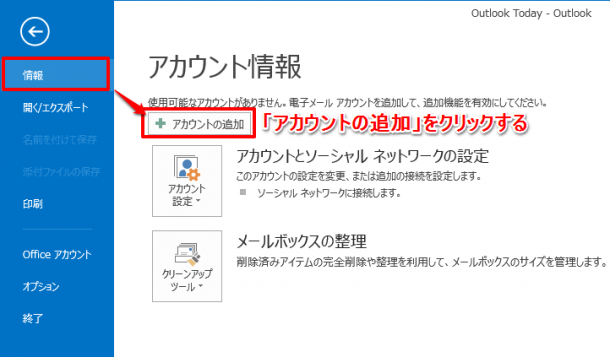
(手順3)
[自分で電子メールやその他のサービスを使うための設定をする(手動設定)]を選択し、[次へ]ボタンを押して下さい。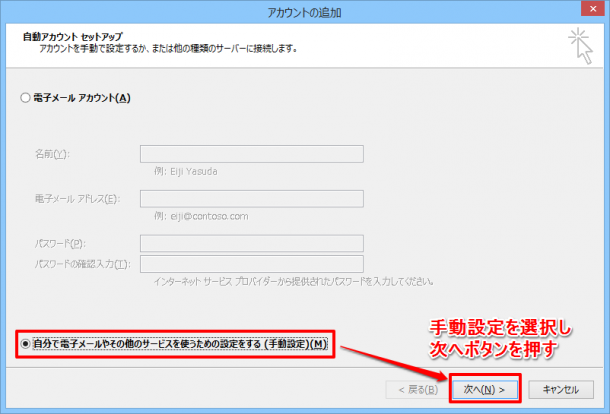
(手順4)
[POPまたはIMAP(P)]を選択し、[次へ]ボタンを押して下さい。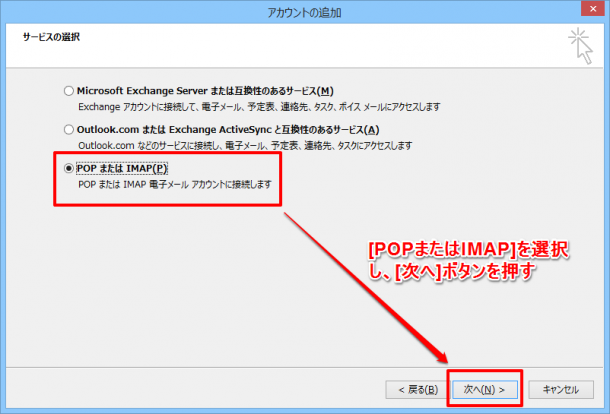
(手順5)
①名前:
任意の名前を入力して下さい。ここで入力した名前は、メールを送信した場合メール受信者側で送信者名として表示されます。
②電子メールアドレス:
「info@yourwebsite.com」のようなメールアドレスを入力して下さい。
③アカウントの種類:
IMAPを選択して下さい。
④受信メールサーバー:
受信メールサーバーアドレスを入力して下さい。受信メールサーバーアドレスは、下記の通り。
例) pop.dreamhost.com 又は imap.dreamhost.com (PDFをご覧ください)
⑤送信メールサーバー:
送信メールサーバーアドレスを入力して下さい。受信メールサーバーアドレスと全く同じです。
例) sub3.mail.dreamhost.com 又は sub5.mail.dreamhost.com 又は smtp.dreamhost.com (PDFをご覧ください)
⑥アカウント名:
アカウント名はメールアドレスになります。メールアドレスを入力して下さい。
⑦パスワード:
メールアドレスのパスワードを入力して下さい。
ここまで入力が完了したら[詳細設定]ボタンを押して下さい。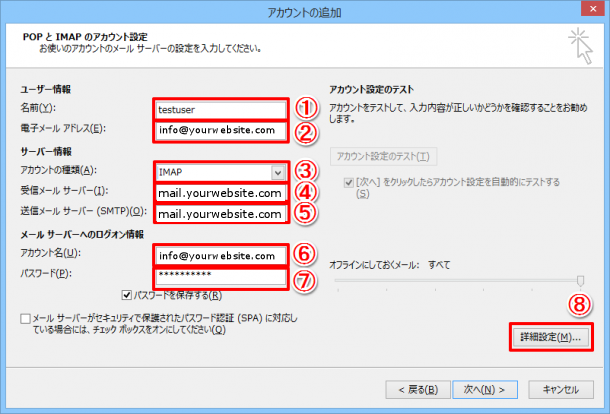
(手順6)
[送信サーバー]タブを選択し、[受信メールサーバーと同じ設定を使用する]のラジオボタンをONにして下さい。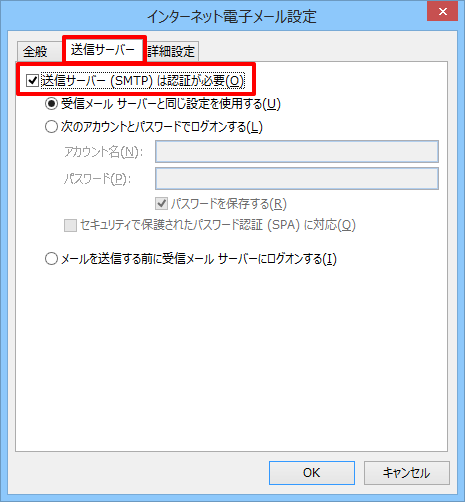
(手順7)
[受信サーバー(IMAP)]にポート番号[143]を入力して下さい。SSL(セキュリティ強化)を利用したい方はポート番号「993」とプルダウンの「SSL」を選択してください。
[送信サーバー(IMAP)]にポート番号[587]を入力して下さい。SSL(セキュリティ強化)を利用したい方はポート番号「465」とプルダウンの「SSL」を選択してください。
入力が終わったら、[OK]ボタンを押して下さい。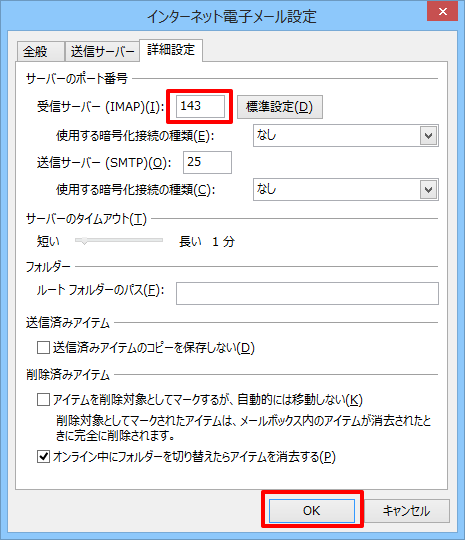
(手順8)
[次へ]ボタンを押して下さい。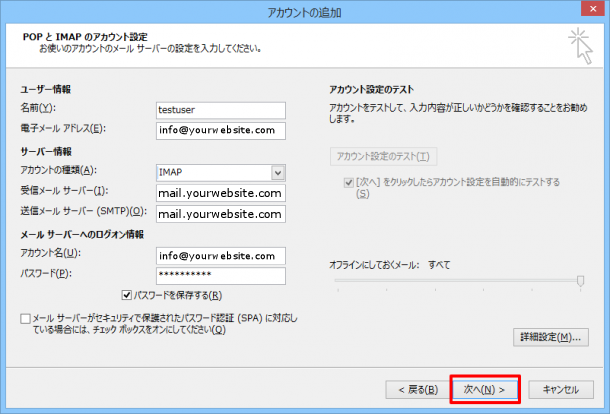
(手順9)
テスト送受信が自動的に動作します。状況欄が[完了]になれば正常に送受信完了です。[閉じる]ボタンを押して下さい。問題があれば再度設定の見直しをお願いします。どうしても解決しない場合は、問い合わせフォームもしくは、コメント欄にコメントをお願いします。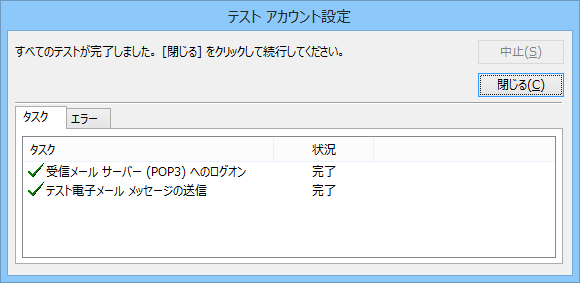
(手順10)
最後に、[完了]ボタンを押すと設定は終了です。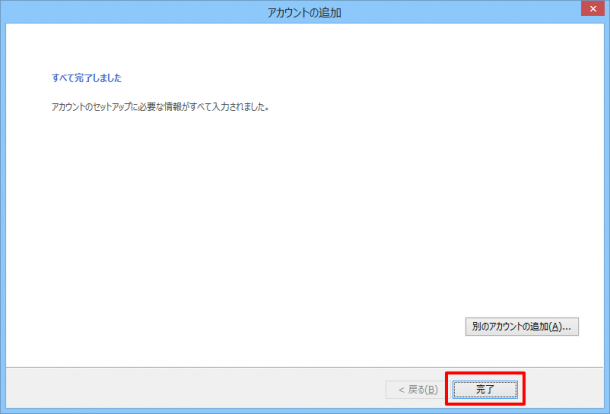
以上で、DreamHostで作成したメールアドレスをOutlook2013でIMAP受信するための設定は終了です。
※この案内記事は「dreamhost-日本語.com」からのイメージを使っています。



 日本語
日本語

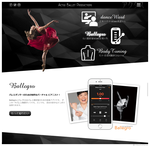
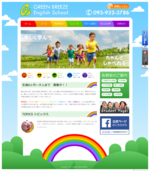
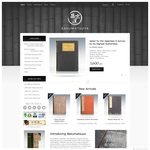

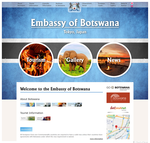

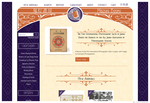
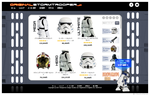

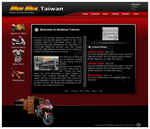
 ご苦労様でした!素敵なホームページができてうれしいです!
ご苦労様でした!素敵なホームページができてうれしいです!